Are you facing challenges while trying to download embedded videos online? The answer is probably yes.
Panopto for Windows Installation. Download Panopto for Windows by logging-in to bluecast.hosted.panopto.com and selecting 'Download Panopto' 2.) Choose the correct installer. 3.) Locate PanoptoRecorder.exe that you've downloaded and run the application. 4.) The installer will self extract and begin the installation. In addition to using Panopto to record lectures, presentations, or talks at home (see Recording Your Lecture: in a Classroom), students can also upload videos created or recorded elsewhere into Panopto to share them with others. This can be done by uploading the video to Panopto from any computer (Mac or PC).
Well, a lot of us encounter such issues because we lack the knowledge and experience of embedded video downloaders.
What is An Embedded Video?
Embedded videos are self-hosted and built on the web page like HTML5. Embedding allows you to host these videos at another location such as blogs, articles, etc. – so users can watch them without having to go to the original web page.
How to Download Embedded Videos?
Downloading embedded videos successfully from video sharing sites like YouTube, Vimeo, Facebook, and Twitter isn't as easy as you think it would be.

To make things simple for you, we have done all the heavy lifting and explained the 5 incredibly easy ways below so you can download the content of your choice in a hassle-free manner.
5 Easy and Free Methods to Download Embedded Video Online:
Here are the best options that will give you a clear insight on how to download embedded videos from websites as well as video hosting platforms:
- Download Embedded Videos Directly From Sites
- Download the Video with Free Video Downloaders
- Download an Embedded Video Using Chrome/Firefox Bowser
- Download Embedded Videos Using Browser Extensions
- Download Videos Using Online Services
Without further ado, let us discuss each of them in detail below and find an ideal solution for you.
Method 1: Download Embedded Videos Directly From Sites
There are specific embedded videos which are easily downloadable. For instance, if the video on the website is in an MP4 format, then the video can be installed without much hassle like saving a picture online.
Follow the simple steps below to download a video:
- Right-click on the video and select the option 'Save video as.'
- Now, choose a download location on your device where you wish to save the embedded video.
- Once done, press ‘Enter' or click on the ‘Save' button.
Read Also: How To Download YouTube Videos For Free
Method 2: Download the Video with Free Video Downloaders
You may find several video downloaders in the market that not only allows you to download HD-quality videos from the various video sharing sites but also helps in downloading the ones that are embedded in the website's page.
Here are some of the most efficient video downloader tools that are worth giving a try.
1. Free HD Video Converter Factory
Follow the simple steps below to download an embedded video:
Step 1: Launch the application and open ‘Downloader'.

Step 2: From the top, select the ‘New Download' option and now the screen will show a new pop up window saying ‘New Download.'
Step 3: Copy and paste the URL of your embedded video's website in the ‘Add URL' section and then hit the ‘Analyze' option to start the URL analysis process.
Step 4: Once done, you will get the option to choose the video resolution of your choice, and lastly you will be asked to choose a download location for your embedded video file.
Download Panopto For Windows
Step 5: Now, click ‘Download' from the bottom of the screen.
2. EaseUS MobiMover Free
Want to download online videos from YouTube, Facebook, and other 1000+ sites to your computer? If yes, then get an EaseUS MobiMover Free and leave the rest to this impeccable software. Below are the step-by-step instructions to help you save your favorite videos for offline watching.
Step 1: Launch the EaseUS MobiMover application and choose ‘Video Downloader' option from the left side pane.
Step 2: Copy and paste the URL of the video you want to download in the given bar, and then press the ‘Download' button.
Step 3: After analyzing the URL, the application will quickly download the video to your computer (PC, Mac, or laptop).
Note: Before start downloading, please make sure you do not have any restrictions in your country on downloading content from third-party sites.
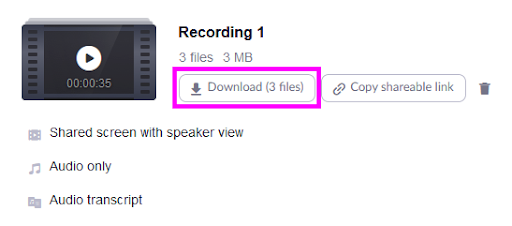
Method 3: Download an Embedded Video Using Chrome/Firefox Bowser
If you are tired of installing software and browser extensions to download videos, then you are on the right page. You can smartly download videos of your choice with the help of your web browsers.
Follow these steps to install embedded videos with Chrome/Firefox:
Step 1: First, you need to run Google Chrome or Firefox (whichever is suitable) and then play your desirable embedded video on the website's page.
Step 2: Using the F12 shortcut key or by right-clicking on the blank margins of the page, select 'Inspect Element' in Firefox or 'Inspect' in the Chrome browser.
Step 3: On the inspect page, navigate to the Network > Media tab.
Step 4: Press the ‘F5' shortcut key and play the video again to locate the download link on the page on the lower left side.
Step 5: Now, you will need to right-click on the link and click on ‘Open in a new tab,' this will allow the video to play in a new tab automatically without any manual interference.
Step 6: Here click on the ‘Download' option and if you are unable to see the download button, then right-click on the video and select 'Save video as' to download the embedded video directly on your local drive.
Method 4: Download Embedded Videos Using Browser Extensions
Browser extensions are undoubtedly one of the most convenient ways for downloading embedded videos from various video hosting platforms like Vimeo, YouTube, Dailymotion, etc.
In addition, Video DownloadHelper is one such globally renowned web browser extension (available for both Chrome and Firefox) that offers amazing features for downloading videos, and that too for free.
Follow the steps below to save an embedded video online:
Step 1: First, add Video DownloadHelper extension to your browser via visiting the below links.
Step 2: After adding the extension, restart your browser and play the embedded video again that you wish to save.
Step 2: From the top of your embedded video's page, select the ‘Video DownloadHelper' icon, and then click on the ‘Quick download' option.
Apart from downloading HLS streamed and dash videos, you can use this extension to for numerous things like convert downloaded embedded videos to another format, blacklist third-party domains, etc.
Read More: How To Disable Autoplay Videos in Chrome and Firefox
Method 5: Download Videos Using Online Services
You can also try out various online services that are equally effective in downloading online embedded videos.
To help you assist in how to download embedded videos using a web service, we'll be using Fetch File for reference. Here are the steps:
Step 1: Visithttps://fetchfile.net/.
Step 2:Copy and paste the URL in the given URL section and click on the ‘Download video' option.
Step 3: Now, select the required video resolution and your desirable embedded video will be saved to your device in just a few seconds.
A Point to Remember: These online services support video downloading from mainstream video hosting platforms like YouTube. It is important to note that you may not be able to download embedded videos from a website.
So, this is it! These are some of the easiest and straightforward ways that would assist you in downloading embedded videos online.
All the above techniques are extremely easy to perform and work differently for a different format of videos.
Use any of the given methods to save embedded videos without any hiccups and enjoy them free of cost.
How To Download Panopto Software
The instructions below outline how to install the Panopto recording software on your own device, including installing through Blackboard Learn on your PC or Mac, and installing on your Android device and iPad or iPhone.
Panopto Free Download
If you are a member of Trinity staff who will not be making material available through Blackboard Learn then the instructions below do not apply.
How to install Panopto on Windows PCs if using Blackboard
The steps below assume that you have already followed the steps to setup Panopto for one or more Modules in Blackboard.
- Log into Blackboard Learn.
- Select one of your modules in your Module List which has been setup with Panopto.
- Click the Lecure Recordings link in the left panel.
- Click the Create button and select Record a new session.
- Select the Always use this app checkbox and then click the relevant installer file on the right, where you will see the links titled Download Installer. Note that there are two downloaders for Windows to choose from, a 32-bit version and a 64-bit version.
If you are not sure if you can install the 64-bit version then you should check if you are running a 64-bit version of Windows: Right-click on the Windows Start button and choose System (you can also access System through the main Windows Control Panel). Your operating system type is displayed in the System type field. - The downloaded file will be called panoptorecorder.exe. Once the download is complete, double-click on this file to launch it and select OK to any user account authorisation window that may appear.
- The Panopto software requires that you have a certain version of the Microsoft .NET Framework installed. If you do not have this installed, or if you have an older version than the one required, then you will be presented with a message to install the Microsoft .NET Framework before being able to complete the Panopto installation. If the message references the specific version of the Microsoft .NET Framework required then make a note of this.
The quickest way to obtain the correct version of the Microsoft .NET Framework for your computer is to carry out a search in Google for your version of Windows. From the search results select the www.microsoft.com listing, download the .NET installation file and then double-click on the downloaded file to install it.
Once the Microsoft .NET Framework installation is complete you can proceed with the Panopto installation. - In the Panopto Setup window, you should note or change to listed 'Storage location for recorded content on this computer'. This folder will be used to save any recordings into which you choose to save 'locally' or when you record in offline mode.
- Click Next and then Install.
After the installation is complete you are ready to record lecture material using Panopto on your own device.
How to install Panopto on Apple Macs if using Blackboard
The steps below assume that you have already followed the steps to setup Panopto for one or more Modules in Blackboard.
- Log into Blackboard Learn.
- Select one of your modules in your Module List which has been setup with Panopto.
- Click the Lecure Recordings link in the left panel.
- Blackboard Learn may show a message stating that cookies are disabled for this website. Click the Safari menu listing in the top left corner, choose Preferences from the drop down menu, click on the Privacy tab and for Cookies and website data turn on Always Allow. Click the Lecure Recordings link in the left panel in Blackboard once more.
- Click the Create button and select Record a new session.
- From the list of installer files on the right choose the listing titled Download Installer, OS X 10.9 and up
- The downloaded file will be called Panopto Recorder.pkg. Once the download is complete, double-click on this file to launch it and select Continue.
- Accept the default installation location and click Install. If prompted then enter your local Mac administrator password and choose Install Software.
- Once installation is complete click Close.
After the installation is complete you are ready to record lecture material using Panopto on your own device.
How to install Panopto on iOS (iPhone, iPad, iPod Touch)
The Panopto app allows you to record video content with the camera on your device. It is not possible to record the screen on your phone or tablet with this sofware. The instructions below outline how to install the app.
- Tap on the App Store icon
- In the Search field, type the word Panopto
- Tap the Get button or the download cloud icon (cloud icon with down-pointing arrow)
- Tap the Install button (note: if the Open button is available, this means you have already installed the app)
- Tap on the OK button to download
- Tap the Panopto icon on your Home screen
- Type in tcd.cloud.panopto.eu into the address field
- Click on the Account field and choose the Edugate SSO menu option
- Type in your Trinity credentials (username and password)
How to install Panopto on Android phones and tablets
The Panopto app allows you to record video content with the camera on your device. It is not possible to record the screen on your phone or tablet with this sofware. The instructions below outline how to install the app.
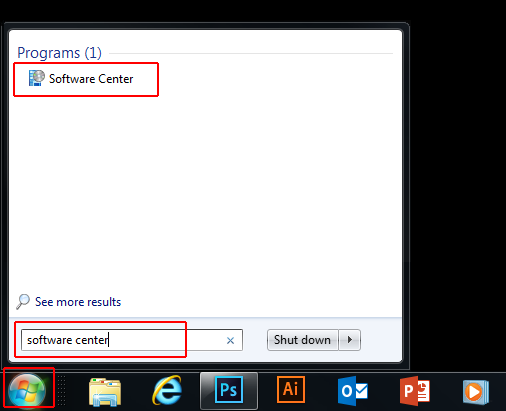
To make things simple for you, we have done all the heavy lifting and explained the 5 incredibly easy ways below so you can download the content of your choice in a hassle-free manner.
5 Easy and Free Methods to Download Embedded Video Online:
Here are the best options that will give you a clear insight on how to download embedded videos from websites as well as video hosting platforms:
- Download Embedded Videos Directly From Sites
- Download the Video with Free Video Downloaders
- Download an Embedded Video Using Chrome/Firefox Bowser
- Download Embedded Videos Using Browser Extensions
- Download Videos Using Online Services
Without further ado, let us discuss each of them in detail below and find an ideal solution for you.
Method 1: Download Embedded Videos Directly From Sites
There are specific embedded videos which are easily downloadable. For instance, if the video on the website is in an MP4 format, then the video can be installed without much hassle like saving a picture online.
Follow the simple steps below to download a video:
- Right-click on the video and select the option 'Save video as.'
- Now, choose a download location on your device where you wish to save the embedded video.
- Once done, press ‘Enter' or click on the ‘Save' button.
Read Also: How To Download YouTube Videos For Free
Method 2: Download the Video with Free Video Downloaders
You may find several video downloaders in the market that not only allows you to download HD-quality videos from the various video sharing sites but also helps in downloading the ones that are embedded in the website's page.
Here are some of the most efficient video downloader tools that are worth giving a try.
1. Free HD Video Converter Factory
Follow the simple steps below to download an embedded video:
Step 1: Launch the application and open ‘Downloader'.
Step 2: From the top, select the ‘New Download' option and now the screen will show a new pop up window saying ‘New Download.'
Step 3: Copy and paste the URL of your embedded video's website in the ‘Add URL' section and then hit the ‘Analyze' option to start the URL analysis process.
Step 4: Once done, you will get the option to choose the video resolution of your choice, and lastly you will be asked to choose a download location for your embedded video file.
Download Panopto For Windows
Step 5: Now, click ‘Download' from the bottom of the screen.
2. EaseUS MobiMover Free
Want to download online videos from YouTube, Facebook, and other 1000+ sites to your computer? If yes, then get an EaseUS MobiMover Free and leave the rest to this impeccable software. Below are the step-by-step instructions to help you save your favorite videos for offline watching.
Step 1: Launch the EaseUS MobiMover application and choose ‘Video Downloader' option from the left side pane.
Step 2: Copy and paste the URL of the video you want to download in the given bar, and then press the ‘Download' button.
Step 3: After analyzing the URL, the application will quickly download the video to your computer (PC, Mac, or laptop).
Note: Before start downloading, please make sure you do not have any restrictions in your country on downloading content from third-party sites.
Method 3: Download an Embedded Video Using Chrome/Firefox Bowser
If you are tired of installing software and browser extensions to download videos, then you are on the right page. You can smartly download videos of your choice with the help of your web browsers.
Follow these steps to install embedded videos with Chrome/Firefox:
Step 1: First, you need to run Google Chrome or Firefox (whichever is suitable) and then play your desirable embedded video on the website's page.
Step 2: Using the F12 shortcut key or by right-clicking on the blank margins of the page, select 'Inspect Element' in Firefox or 'Inspect' in the Chrome browser.
Step 3: On the inspect page, navigate to the Network > Media tab.
Step 4: Press the ‘F5' shortcut key and play the video again to locate the download link on the page on the lower left side.
Step 5: Now, you will need to right-click on the link and click on ‘Open in a new tab,' this will allow the video to play in a new tab automatically without any manual interference.
Step 6: Here click on the ‘Download' option and if you are unable to see the download button, then right-click on the video and select 'Save video as' to download the embedded video directly on your local drive.
Method 4: Download Embedded Videos Using Browser Extensions
Browser extensions are undoubtedly one of the most convenient ways for downloading embedded videos from various video hosting platforms like Vimeo, YouTube, Dailymotion, etc.
In addition, Video DownloadHelper is one such globally renowned web browser extension (available for both Chrome and Firefox) that offers amazing features for downloading videos, and that too for free.
Follow the steps below to save an embedded video online:
Step 1: First, add Video DownloadHelper extension to your browser via visiting the below links.
Step 2: After adding the extension, restart your browser and play the embedded video again that you wish to save.
Step 2: From the top of your embedded video's page, select the ‘Video DownloadHelper' icon, and then click on the ‘Quick download' option.
Apart from downloading HLS streamed and dash videos, you can use this extension to for numerous things like convert downloaded embedded videos to another format, blacklist third-party domains, etc.
Read More: How To Disable Autoplay Videos in Chrome and Firefox
Method 5: Download Videos Using Online Services
You can also try out various online services that are equally effective in downloading online embedded videos.
To help you assist in how to download embedded videos using a web service, we'll be using Fetch File for reference. Here are the steps:
Step 1: Visithttps://fetchfile.net/.
Step 2:Copy and paste the URL in the given URL section and click on the ‘Download video' option.
Step 3: Now, select the required video resolution and your desirable embedded video will be saved to your device in just a few seconds.
A Point to Remember: These online services support video downloading from mainstream video hosting platforms like YouTube. It is important to note that you may not be able to download embedded videos from a website.
So, this is it! These are some of the easiest and straightforward ways that would assist you in downloading embedded videos online.
All the above techniques are extremely easy to perform and work differently for a different format of videos.
Use any of the given methods to save embedded videos without any hiccups and enjoy them free of cost.
How To Download Panopto Software
The instructions below outline how to install the Panopto recording software on your own device, including installing through Blackboard Learn on your PC or Mac, and installing on your Android device and iPad or iPhone.
Panopto Free Download
If you are a member of Trinity staff who will not be making material available through Blackboard Learn then the instructions below do not apply.
How to install Panopto on Windows PCs if using Blackboard
The steps below assume that you have already followed the steps to setup Panopto for one or more Modules in Blackboard.
- Log into Blackboard Learn.
- Select one of your modules in your Module List which has been setup with Panopto.
- Click the Lecure Recordings link in the left panel.
- Click the Create button and select Record a new session.
- Select the Always use this app checkbox and then click the relevant installer file on the right, where you will see the links titled Download Installer. Note that there are two downloaders for Windows to choose from, a 32-bit version and a 64-bit version.
If you are not sure if you can install the 64-bit version then you should check if you are running a 64-bit version of Windows: Right-click on the Windows Start button and choose System (you can also access System through the main Windows Control Panel). Your operating system type is displayed in the System type field. - The downloaded file will be called panoptorecorder.exe. Once the download is complete, double-click on this file to launch it and select OK to any user account authorisation window that may appear.
- The Panopto software requires that you have a certain version of the Microsoft .NET Framework installed. If you do not have this installed, or if you have an older version than the one required, then you will be presented with a message to install the Microsoft .NET Framework before being able to complete the Panopto installation. If the message references the specific version of the Microsoft .NET Framework required then make a note of this.
The quickest way to obtain the correct version of the Microsoft .NET Framework for your computer is to carry out a search in Google for your version of Windows. From the search results select the www.microsoft.com listing, download the .NET installation file and then double-click on the downloaded file to install it.
Once the Microsoft .NET Framework installation is complete you can proceed with the Panopto installation. - In the Panopto Setup window, you should note or change to listed 'Storage location for recorded content on this computer'. This folder will be used to save any recordings into which you choose to save 'locally' or when you record in offline mode.
- Click Next and then Install.
After the installation is complete you are ready to record lecture material using Panopto on your own device.
How to install Panopto on Apple Macs if using Blackboard
The steps below assume that you have already followed the steps to setup Panopto for one or more Modules in Blackboard.
- Log into Blackboard Learn.
- Select one of your modules in your Module List which has been setup with Panopto.
- Click the Lecure Recordings link in the left panel.
- Blackboard Learn may show a message stating that cookies are disabled for this website. Click the Safari menu listing in the top left corner, choose Preferences from the drop down menu, click on the Privacy tab and for Cookies and website data turn on Always Allow. Click the Lecure Recordings link in the left panel in Blackboard once more.
- Click the Create button and select Record a new session.
- From the list of installer files on the right choose the listing titled Download Installer, OS X 10.9 and up
- The downloaded file will be called Panopto Recorder.pkg. Once the download is complete, double-click on this file to launch it and select Continue.
- Accept the default installation location and click Install. If prompted then enter your local Mac administrator password and choose Install Software.
- Once installation is complete click Close.
After the installation is complete you are ready to record lecture material using Panopto on your own device.
How to install Panopto on iOS (iPhone, iPad, iPod Touch)
The Panopto app allows you to record video content with the camera on your device. It is not possible to record the screen on your phone or tablet with this sofware. The instructions below outline how to install the app.
- Tap on the App Store icon
- In the Search field, type the word Panopto
- Tap the Get button or the download cloud icon (cloud icon with down-pointing arrow)
- Tap the Install button (note: if the Open button is available, this means you have already installed the app)
- Tap on the OK button to download
- Tap the Panopto icon on your Home screen
- Type in tcd.cloud.panopto.eu into the address field
- Click on the Account field and choose the Edugate SSO menu option
- Type in your Trinity credentials (username and password)
How to install Panopto on Android phones and tablets
The Panopto app allows you to record video content with the camera on your device. It is not possible to record the screen on your phone or tablet with this sofware. The instructions below outline how to install the app.
- Launch the Google Play Store app
- In the Play Store search for Panopto, and tap on the Panopto icon from the returned list
- Tap Install and the app should download and install and your device
- Tap on the Open button when your download is complete
- Tap on the Sign In button
- Type in tcd.cloud.panopto.eu into the Address field, then tap on the OK button
- Tap on the User Sign-In field and choose Edugate SSO from the drop-down menu
- Type in your Trinity computer account credentials (username and password) and tap the login button (after signing-in, the All Sessions window will open)
** Please note that it is not currently possible to record a presentation using Panopto on an Android device.
How to install Panopto on PC via the TCD Panopto Cloud Portal (https://tcd.cloud.panopto.eu)
- Open your web browser such as Google Chrome or Firefox and navigate to the TCD Panopto Cloud Portal at http://tcd.cloud.panopto.eu
- Click on the Sign-in button.
- Click the down arrow and choose Edugate SSO from the drop-down list, click the Sign in button again and type in your Trinity credentials to sign-in.
- Once logged in, click on the Download Panopto link under your name in the top right-hand corner of your screen.
- Click the Save button, click the Save As option and save the file panoptorecorder.exe to your computer's desktop. Other web browsers may automatically download the file for you, so you just need to find the downloaded file on your screen to run it.
- Click on the panoptorecorder.exe file to run it from your desktop, the user account authorisation window may pop up, if so just click Ok to allow the Panopto installer to run.
- The Panopto Setup window will display. (Note the folder the software will be installed to, also take note particularly of the other two fields, where lecture recordings will be stored locally on your Windows PC and that they will be stored in the Panopto cloud location as well.)
- Click the Next button
- Click the Install button
- The installation will begin and complete.
- Once complete the Panopto logon screen will reappear and a Panopto Application Shortcut icon will also be added to your desktop.
How to install Panopto on Mac via the TCD Panopto Cloud Portal (https://tcd.cloud.panopto.eu)
- Open a web browser such as Safari or Firefox and navigate to the TCD Panopto Cloud portal at http://tcd.cloud.panopto.eu
- Click on the Sign in button on the top left hand corner.
- Click the down arrow and choose Edugate SSO from the drop-down list, click the Sign in button again and type in your Trinity credentials to sign-in.
- Once logged in, click on the Download Panopto link under your name in the top right-hand corner of your screen.
- You'll then be prompted to Save File to your computer
- The Panopto Recorder.pkg will download and will show in the down-arrow in the top right-hand of your web browser. Click on the down-arrow icon and then double-click on the Panopto Recorder download.
- Click on Continue in the Install Panopto Recorder menu
- Accept the default installation location and click on the Install button.
- Type in your local admin password and click the Install Software button and the Panopto Recorder installation will begin.
- When notified that the installation was successful, click the Close button.
- Now that you have downloaded the Panopto Lecture Capture software, you are ready to begin recording content.
